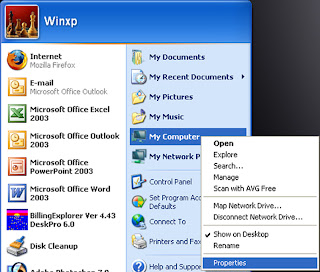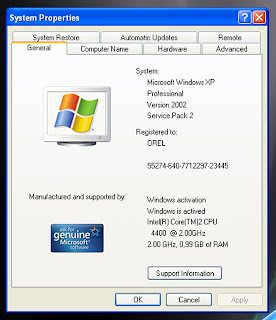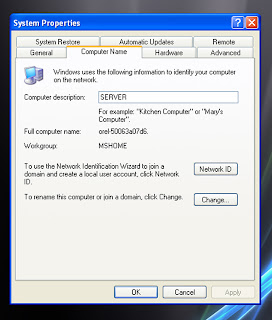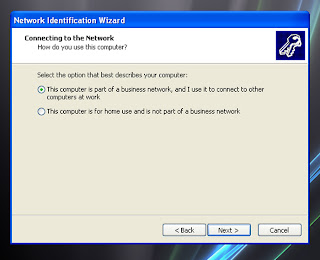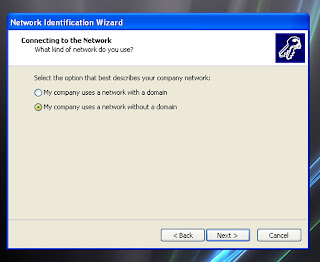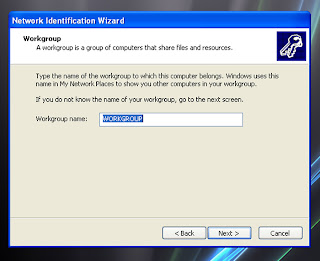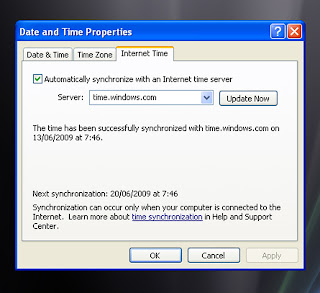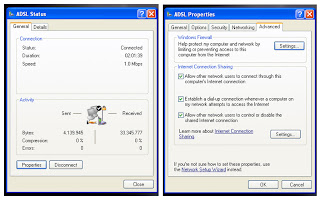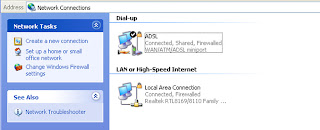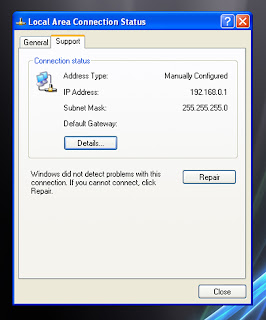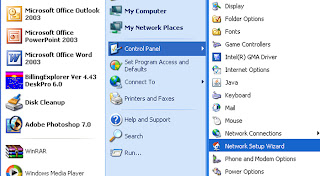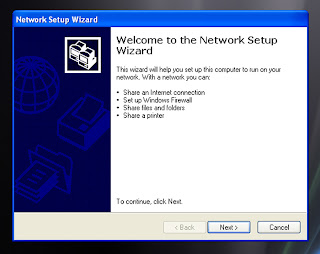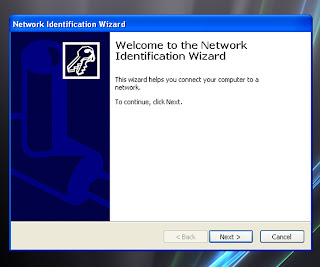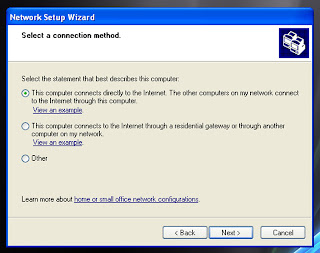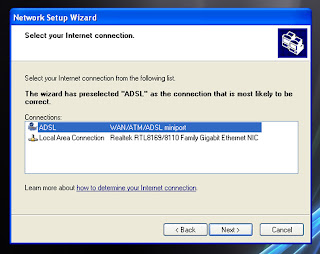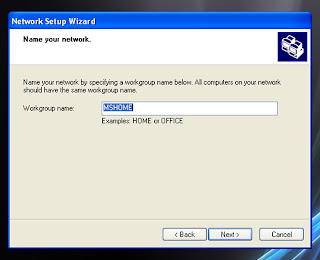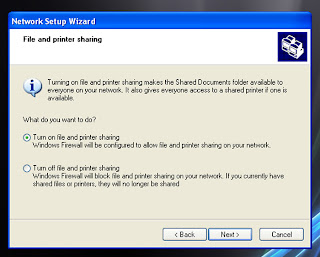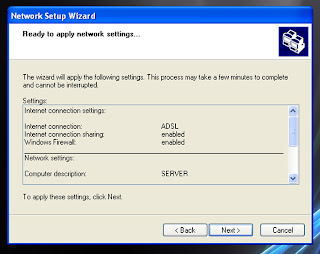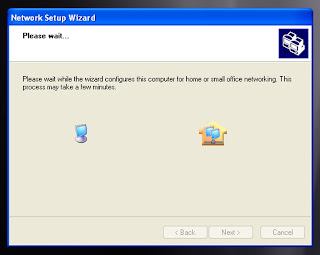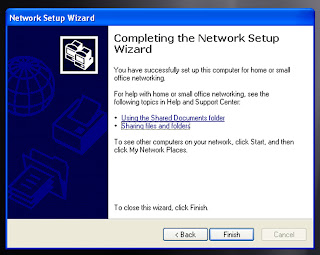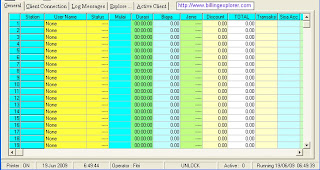Readmore fragment posting is meant to appear only the beginning of the post or just one paragraph, while for more details may emerge after we click the text marked redmore., More or less, that's the meaning. Simply we start the discussion. If you start creating a new blog, may not know this information and hopefully by reading this article can increase our knowledge about the blog.
You may see that the articles that I write only visible form of titles with one or two paragraph only, and to view the entire article you must click on the link labeled>> Read more ...", this mistiness in a camouflage or posting . sobat for a new posting articles one or two articles may be considered not only need to condense the article buddy, but if later articles have a lot buddy, it might just have to think you want to make this menu.
To create a menu Readmore we must add some code to the HTML template in our blog. But for the posting this time, especially for bloggers who are using a classic template, to use the new template please wait on the post that will come.
Please follow these steps:
• Login to blogger.com with id comrade
• Click the menu labeled Templates
• Click the Edit HTML
• do not forget to copy the entire template code belonging ago comrade paste on notepad and then save it, to make a back up data. This is when the error occurred in the template after our brain especial, we still have the backup data to restore it.
• Copy the HTML code below and paste the above code exactly </ style>:
<MainOrArchivePage>
div.fullpost {display:none;}
</MainOrArchivePage>
<ItemPage>
div.fullpost {display:inline;}
</ItemPage>
To speed up the search code </ style>, please click on the Edit menu comrade in the browser menu bar, then click Find (on this page )..., write ago
</ style> click the button continuously find next, it will automatically take it to the code.
• the next step is, please copy the following code after the code and paste ago
<$ BlogItemBody $>
<MainOrArchivePage><br/>
<a href="<$BlogItemPermalinkURL$>">Read more!</a>
</MainOrArchivePage>
Again To expedite the search code <$ BlogItemBody $>, please click on the Edit menu comrade in the browser menu bar, then click Find (on this page )..., then write
<$ BlogItemBody $> continue to click the button next find, it will automatically take it to the code.
• Click the button labeled Settings SAVE
• The next step is to click the Settings menu
• Click the Formatting
• shares down menu box next to any posts in the Post Template, nah fill empty boxes with the code below:
<div class="fullpost">
</div>
In fact the above step is not required has been done, but this will mean that in when we want to post the article, the code will appear automatically without the need to write in the first, of course this will be more easier and does not always have to remember the code.
• and do not forget to click the Save Settings
• Finish
How to Post Article
Okay, after some stage, we skip, now we go to the stage on how to post an article that there Readmore its menu.
• Click the Posting
• click on the Edit menu HTML, nah there will automatically appear that we keep the code before, namely:
<div class="fullpost">
</div>
store the article in the buddy you want to show the code before <div class="fullpost">, Then save the rest of the article after the entire code <div class="fullpost"> and before the code </div>
To be clear, I give examples, eg his article thus:
This is an example of any posts in the store at the beginning of the article that will always appear on our blogs, and other words that it will not appear.
<div class="fullpost">
and writing this is that any posts that will appear when the visitor clicks the link that reads Read more.
</div>
The result will appear on your blog we are like this:
This is an example of any posts in the store at the beginning of the article that will always appear on our blogs, and other words that it will not appear.
Read more!
How comrade, has been described. if not clear, please check back in on the comments.
Read more! words! we can actually change according to our wishes, eg we change into ... Read more, .. continue reading, or continued ... whatever the word is important to give the visitors to know that we have about the article.
Code on the fact there is another alternative, namely the Span code, if interested, replace all the div code into Span. The result will be the same, only for the comrade like posting on the compose menu, the code is often because there is a problem with the crash that the Span code.
You may see that the articles that I write only visible form of titles with one or two paragraph only, and to view the entire article you must click on the link labeled>> Read more ...", this mistiness in a camouflage or posting . sobat for a new posting articles one or two articles may be considered not only need to condense the article buddy, but if later articles have a lot buddy, it might just have to think you want to make this menu.
To create a menu Readmore we must add some code to the HTML template in our blog. But for the posting this time, especially for bloggers who are using a classic template, to use the new template please wait on the post that will come.
Please follow these steps:
• Login to blogger.com with id comrade
• Click the menu labeled Templates
• Click the Edit HTML
• do not forget to copy the entire template code belonging ago comrade paste on notepad and then save it, to make a back up data. This is when the error occurred in the template after our brain especial, we still have the backup data to restore it.
• Copy the HTML code below and paste the above code exactly </ style>:
<MainOrArchivePage>
div.fullpost {display:none;}
</MainOrArchivePage>
<ItemPage>
div.fullpost {display:inline;}
</ItemPage>
To speed up the search code </ style>, please click on the Edit menu comrade in the browser menu bar, then click Find (on this page )..., write ago
</ style> click the button continuously find next, it will automatically take it to the code.
• the next step is, please copy the following code after the code and paste ago
<$ BlogItemBody $>
<MainOrArchivePage><br/>
<a href="<$BlogItemPermalinkURL$>">Read more!</a>
</MainOrArchivePage>
Again To expedite the search code <$ BlogItemBody $>, please click on the Edit menu comrade in the browser menu bar, then click Find (on this page )..., then write
<$ BlogItemBody $> continue to click the button next find, it will automatically take it to the code.
• Click the button labeled Settings SAVE
• The next step is to click the Settings menu
• Click the Formatting
• shares down menu box next to any posts in the Post Template, nah fill empty boxes with the code below:
<div class="fullpost">
</div>
In fact the above step is not required has been done, but this will mean that in when we want to post the article, the code will appear automatically without the need to write in the first, of course this will be more easier and does not always have to remember the code.
• and do not forget to click the Save Settings
• Finish
How to Post Article
Okay, after some stage, we skip, now we go to the stage on how to post an article that there Readmore its menu.
• Click the Posting
• click on the Edit menu HTML, nah there will automatically appear that we keep the code before, namely:
<div class="fullpost">
</div>
store the article in the buddy you want to show the code before <div class="fullpost">, Then save the rest of the article after the entire code <div class="fullpost"> and before the code </div>
To be clear, I give examples, eg his article thus:
This is an example of any posts in the store at the beginning of the article that will always appear on our blogs, and other words that it will not appear.
<div class="fullpost">
and writing this is that any posts that will appear when the visitor clicks the link that reads Read more.
</div>
The result will appear on your blog we are like this:
This is an example of any posts in the store at the beginning of the article that will always appear on our blogs, and other words that it will not appear.
Read more!
How comrade, has been described. if not clear, please check back in on the comments.
Read more! words! we can actually change according to our wishes, eg we change into ... Read more, .. continue reading, or continued ... whatever the word is important to give the visitors to know that we have about the article.
Code on the fact there is another alternative, namely the Span code, if interested, replace all the div code into Span. The result will be the same, only for the comrade like posting on the compose menu, the code is often because there is a problem with the crash that the Span code.