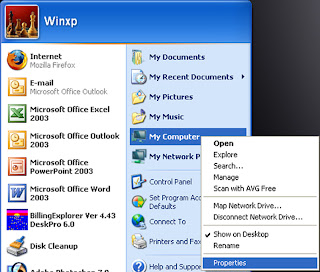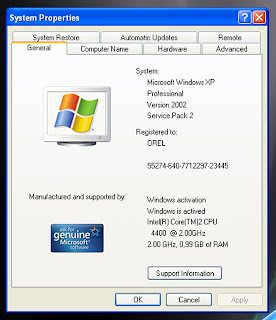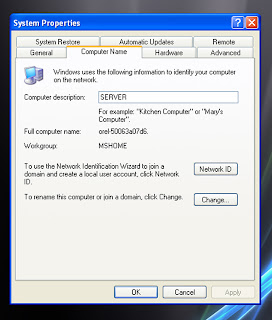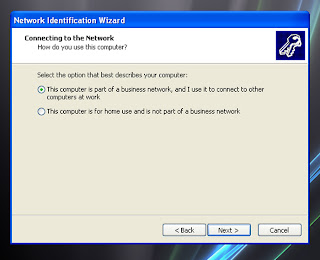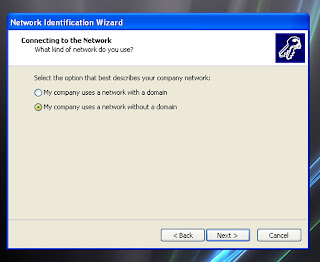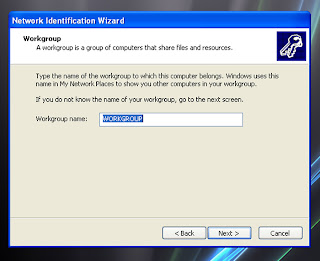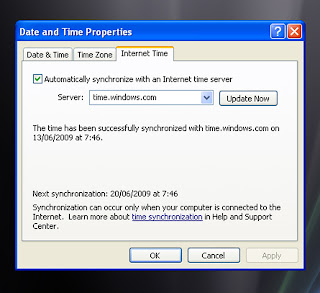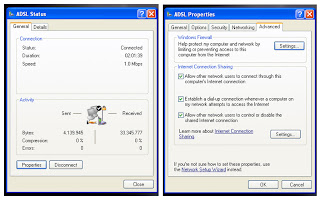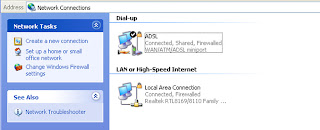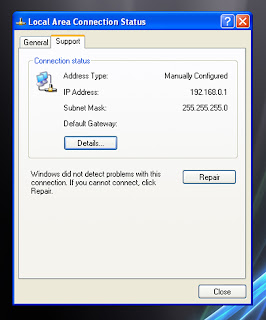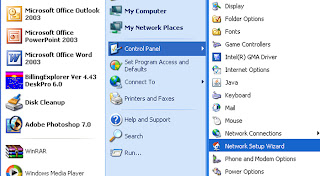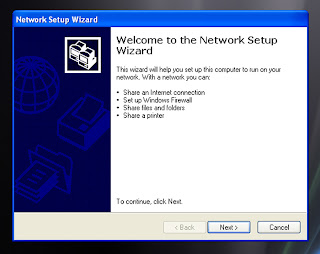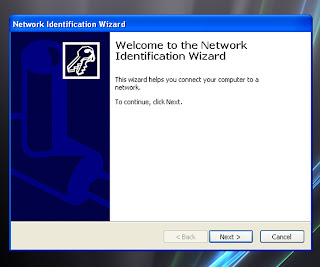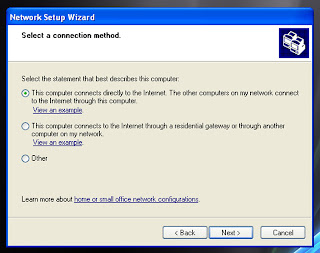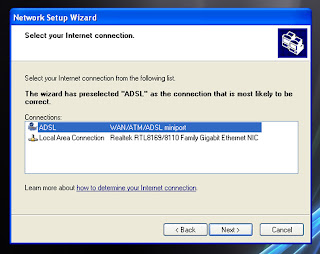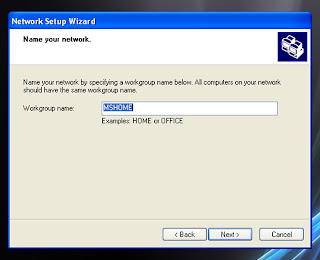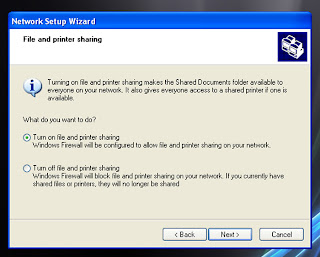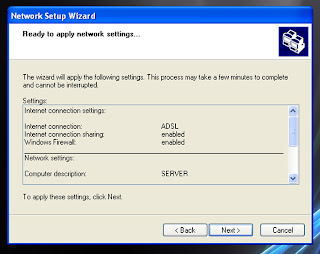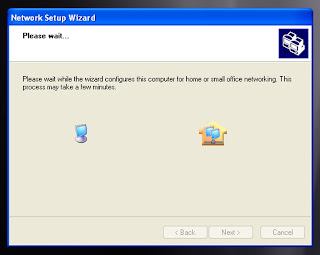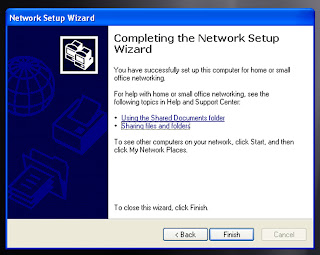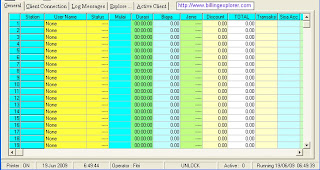Statistics or better known as the sitemeter is a widget to control the number of visitors who visit the blog, aksesosris can you find this one you can login to http://www.sitemeter.com.
Examples are like this
Tracker is also a tool to find out whether the visitors come from search engines, blogs and others from anywhere we can find out.
In many sites the statistics free of charge, as the example above is the site http://www.sitemeter.com.
how to make our statistics are as follows:
First Please visit the site http://www.sitemeter.com.
Sign Up for select register
after registering click next
button and click Next
Fill in all the table click Next
Fill in the table click Next again
click the Next buttonclick Next the button again
After the sign up process is complete, you must do veryfikasi, please open the e-mail you have registered before
Open the e-mail that comes from sitemeter.com, in a username and password to login to sitemeter.com
Then sigin with the username and password have been provided through e-mail before
Select the Manager
Select the Style Meter model to choose your site meter
Select the style you like, then click the Select button
Click the HTML Code
Click on any posts Adding site meter to a Blogger.com Site
copy all the HTML code provided in the paste on Notepad ago
Click Logout to exit the menu of the site
Done
Live enter the code that we can in our blog
Now we enter the code that we are able to in the blog
the steps are as follows:
For a classic template:
Go to your Blog
Click the TEMPLATE
Click Edit HTML
Click Edit (the menu bar on your browser)
Click Find (on this page) ... ⇒ to speed search
Write the word where you want to place the click Find
Copy & paste the code that has been in the store earlier in the notepad, then click the Preview button to see the changes that occur
If you are a match with the earlier changes, click Save Template Changes.
Done
If you want to position the meter site in the middle, add the code to stay ... <center> code site meter ... <!-- center-->
For blogs with new templates:
Go to your Blog
Click the menu layout
Click Page Elements
Click Add a Page Element
Click on the HTML / JavaScript
Write a title on your site meter field on the form is not filled in the title does not do anything
Copy & paste the code on the Site meter field
Click the Save Changes
Click the new element you created earlier, then move to hold the place you want (in drag & drop)
Click the Preview button to see changes in the new do
When you are matched with the earlier changes, click the Save button
Done
Examples are like this
Tracker is also a tool to find out whether the visitors come from search engines, blogs and others from anywhere we can find out.
In many sites the statistics free of charge, as the example above is the site http://www.sitemeter.com.
how to make our statistics are as follows:
First Please visit the site http://www.sitemeter.com.
Sign Up for select register
after registering click next
button and click Next
Fill in all the table click Next
Fill in the table click Next again
click the Next buttonclick Next the button again
After the sign up process is complete, you must do veryfikasi, please open the e-mail you have registered before
Open the e-mail that comes from sitemeter.com, in a username and password to login to sitemeter.com
Then sigin with the username and password have been provided through e-mail before
Select the Manager
Select the Style Meter model to choose your site meter
Select the style you like, then click the Select button
Click the HTML Code
Click on any posts Adding site meter to a Blogger.com Site
copy all the HTML code provided in the paste on Notepad ago
Click Logout to exit the menu of the site
Done
Live enter the code that we can in our blog
Now we enter the code that we are able to in the blog
the steps are as follows:
For a classic template:
Go to your Blog
Click the TEMPLATE
Click Edit HTML
Click Edit (the menu bar on your browser)
Click Find (on this page) ... ⇒ to speed search
Write the word where you want to place the click Find
Copy & paste the code that has been in the store earlier in the notepad, then click the Preview button to see the changes that occur
If you are a match with the earlier changes, click Save Template Changes.
Done
If you want to position the meter site in the middle, add the code to stay ... <center> code site meter ... <!-- center-->
For blogs with new templates:
Go to your Blog
Click the menu layout
Click Page Elements
Click Add a Page Element
Click on the HTML / JavaScript
Write a title on your site meter field on the form is not filled in the title does not do anything
Copy & paste the code on the Site meter field
Click the Save Changes
Click the new element you created earlier, then move to hold the place you want (in drag & drop)
Click the Preview button to see changes in the new do
When you are matched with the earlier changes, click the Save button
Done