From experience, the feeling you want to know more, almost every day to search for solutions diinternet, on the tips and tricks about computer problems, all this happened because I did not have any knowledge at all about computer and internet network problems due to too anxious and this stupid peacock I always deceived with the computer engineers and alhamdulillah thanks to the internet cafes which have more than one year, I no longer use the experts. And now I can not tricked again, because I often learn about computers on the Internet and eventually bit by bit I can understand and comprehend. although no expert, but I can
Before we start the first we have to set the device for the computer cafe depends on the financial condition of each of us:
Example of a simple specification for the Public Internet Browsing:
In addition to Pc game
Device that is in need
Modem: Zyxel ADSL series (Tools Internet network to a PC)
Switch: SMCF58 (tool dealer connection)
UTP cable: Straight Type
Connector: RJ-45
(Example of a simple specification for the Public Internet Browsing:
In addition to Pc plaything that can be asked in the computer shop special cable can be directly requested to install)
Lan Card: Brand depends on the needs, when using the USB cable modem lan card is not needed
Network: Speedy
PC Server:
Motherboard for a minimum of 2.0 Ghz Core 2 duo
Ram 1 Ghz
120 Gb hard disk partition divided 2 (drive C: system, drive D: Applications)
Drive: DVD / CD (Combo)
Etc. depending on the needs
Programs / Software:
Windows XP SP2 / SP3
Microsoft Office XP
Bandwidth Controller / Manager
Billing System, etc.
Anti Virus (AVG / Avira)
Anti Spyware, Malware, Adware
PC Client:
Motherboard For at least 1.6 Ghz Dual core
RAM: 512 MB
Harddisk: 40 GHz
VGA Card: on board
Programs / Software:
Windows XP SP2
Microsoft Office XP
Program for Browsing:
01. ACD See 7.0 (Edit Photo)
02. Adobe Reader (Readers tex)
03. Java (Show picture)
04. Internet Explorer (Browse)
05. Mozilla FireFox (Browsing)
06. Opera (Browsing)
07. Yahoo Messenger (message)
08. Personalization (message)
09. WinZip (Readers file)
10. WinRAR (Readers file)
11. Anti Virus (Free AVG / Avira free)
12. Winamp (Free)
13. Billing (rate)
The second phase
How to Connect a network cable:
Modem, Server, Switch, Client
Image installation internet cafes :
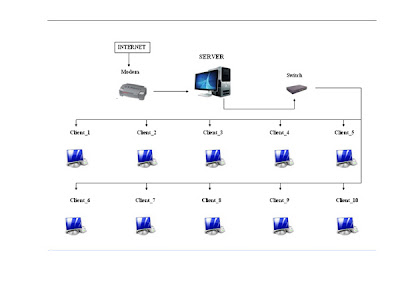
Before the move to the modem settings first installation of the modem needs to be done:
1. Cd entries follow the instructions (usually cassette cd is available in the modem box)
Before Cd earlier in the install make sure the usb cable modem and cable internet is connected through telephone network removed first.
2. After a new command to install the cable modem continues to follow the command pc
3. Then attach the new cable that is connected to the Internet through the telephone network, and check
Pictures Are Computers for Dial-Up Network Conection.klik in the right panel propertis On the General tab see box type the phone number No.8, 81.3 oke ago ago test Dial-Up (Open control panel click the network icon conection). back again to see the control panel icon click on ADSL
right open select setup and select check box if the code does a profile (PPPoE (LLC, VPI = 8, VCI = 35) is appropriate with the region where we live internet usually automatically after we to the modem settings through internet explorer (instructions are attached in the purchase of modem), if not click reinstall ago ok let computer restat
Note: usually the network for Speedy Modem installed by qualified telkom, the This provided a backup re-install the modem in the case of network interruption or damage to the modem
Modem Setting
to ensure that the PC server connected to the internet:
1) Open Internet Explorer and typing the following address: 192.168.1.1 (usually is default IP address for the modem).
2) When the login window appears fill in the username: admin Password: admin, or in accordance
with the user guide that is available at the time of purchase of Modem.
3) Fill in the appropriate figure in the picture below, except the user name and password each different in accordance with the obtained from the ISP.
4) Charging more is to allow DHCP Server enable / disable, Enable Option should be selected so that we no longer set a by one IP Client. Because this facility has a capacity for setting up IP
Client automatically.
5) For the Time Zone is done in accordance with the domicile you live. And to time server installation shown in the picture is that I instalasi recommend.
6) If we want to change the modem username & password are for us we need to do option on the following:
7)connection we can monitor our tabs on the status (picture), the IP addresses actually we listed at the bottom of the screen. I do not show the security reasons.
8) Once all the settings in step with the test that we can do is with us to open Internet Explorer, go to one of the WEB address diloading easy. Example: Http: / / www.google.co.id/ ago for testing speed can be done through some sites which provides measurements Bandwidth, for example: http://www.sijiwae.net/speedtest/.
Synchronization
After the relationship between the PC server and internet connection can run smoothly step is the next synchronization. So that all computers can tersinkronisasi correctly, following are the steps that must be done:
1) Synchronize Computer Name / Name of the PC and the Work Group is done in a way
as follows:
a. Showing Task Control System
b. In the Computer Name tab click Change to change the name of the computer and workgroup name. Name of the computer should be sorted according to the number Clientnya easier for us to remember the name of each computer, name of each PC may not be the same. But for the workgroup name must be made is the same for all Client and Server.
c. After we change the name of the PC the next step is to change Network ID with the Network ID tab click on the task before the Control System.
- On the question How Do You Use This Computer choose this option Computer is part of a business network, and then click Next.
- Option on next choose the Network without a Domain.
- Then fill in the name according to the workgroup name WorkGorup we fill in the time to change the name of the PC in the step (b) earlier.
- Then Click Next and then Finish. Wait some time until the computer completes an alterative Network ID and do restrat Operating System / Reboot.
2) Time Synchronization / Time conducted through the following steps:
a. Double click the clock in the bottom left corner of your desktop.
b. Choose tabs = Internet Time> Update Now
c. Wait some time until there is a following statement: The time has ben succesfully Synchronized.
d. If the statement is an error to appear, then click Update Now repeat until successfully synchronize your PC time with the Windows server.
e. If the update was successful, but the clock shown is not the same, then the error
setting time zone:
installation is based on where we live, because different regions setiab time.
as an example: I take zones from Indonesia
GMT + 07.00 Bangkok, Hanoi, Jakarta, while for WITA is
GMT +08.00 Perth and WIT with 09.00 GMT + Seoul.
Internet Connection Sharing (ICS)
Up to this stage, the PC is connected keinternet hanyalan PC server only. To provide access for a PC client that has access to the internet we need to Internet Connection Sharing that we have on the PC server. The steps are
as follows:
1) Open the Network Connection window in the Control Panel. Then right-click on our active connection to the internet => select Properties.
2) In the Advanced tabs enable the option Allow other network users to connect through this computer's Internet Connection.
3) After a successful Internet connection sharing in the fruits will appear 2 kinds of connections. Should change the name of each connection in order to easily distinguish between connection that is connected to the modem connection that is connected to the Switch me-how to rename each connection
4) If we open the connection properties are connected to the Switch, the support tabs there is an IP address that will be the default gateway for the PC Client akan connected through a PC Server (192.168.0.1).
Network Setup
Mentioned only a step to give permission for the Client PC to be able to access the Internet. To enable permissions to the way it was set up Network / Network that we have. Step process is as follows:
1) Open the Network Setup Wizard in the Control Panel. Then do the as in the picture. (make sure connection to the internet in a state of life).
2) In the options select a Connection Method select the Connect Directly to the Internet for PC and server when settingan do on the PC Client choose Option to Connect the internet through a residental gateway.
3) Option Next we determine the connection request, which we will use to make a dial-up to the Internet. Choose a connection that is connected to the modem. This option is not there at the time we do the settings in the PC Client.
4) Fill in accordance with the Computer Name has a name that we gave earlier, and fill Computer Description if you want (Optional / not be no effect).
5) Fill in name according to the workgroup name that we specify. Need remind me again that the workgroup name should be the same for all computers so that the setting step easier.
6) Select the option Turn On File Sharing and Printing in the next task.
7) After setting the log window right click on it we have to run / Enabling
8) Wait for some time to adjust the computer is finished with installation new.
9) Select the option just finish the wizard, click Next => Finish. Usually the PC will automatically
reboot after completing the procedure earlier. Step we do the same on all PC Client. Differences in how the settings between the PC Server and PC Client is located just on the point 2 and point 3.
After completing these steps installation do on the PC Client testing connection in the same way with the PC Server, which is the site address that is easy to Loading in and test the connection speed. When the connection is too slow it is please do check on installation Network earlier if there are any options or not, and also do checks on whether the correct cable connection yet.
Until this step is all the PC Client can be connected to the Internet for free Turn on the PC Server connection. To restrict the use of the PC Client is several options. The first is to make the list user's client computer, where the user have the right to access the internet which is not
allowed to access them. installation are usually used in offices. While the cafe, access restrictions is usually done with the install program on the billing server and PC Client. Billing for the product in the country there are already some of the program www.billingexplorer.com
www.indobilling.com and are for the purpose of setting this please contact the distributor billing respectively. Here is an example view of the program issued by the Billing Explorer.
Hopefully this guide useful for all of us.
....
From experience, the feeling you want to know more, almost every day to search for solutions diinternet, on the tips and tricks about computer problems, all this happened because I did not have any knowledge at all about computer and internet network problems due to too anxious and this stupid peacock I always deceived with the computer engineers and alhamdulillah thanks to the internet cafes which have more than one year, I no longer use the experts. And now I can not tricked again, because I often learn about computers on the Internet and eventually bit by bit I can understand and comprehend. although no expert, but I can
Before we start the first we have to set the device for the computer cafe depends on the financial condition of each of us:
Example of a simple specification for the Public Internet Browsing:
In addition to Pc game
Device that is in need
Modem: Zyxel ADSL series (Tools Internet network to a PC)
Switch: SMCF58 (tool dealer connection)
UTP cable: Straight Type
Connector: RJ-45
(Example of a simple specification for the Public Internet Browsing:
In addition to Pc plaything that can be asked in the computer shop special cable can be directly requested to install)
Lan Card: Brand depends on the needs, when using the USB cable modem lan card is not needed
Network: Speedy
PC Server:
Motherboard for a minimum of 2.0 Ghz Core 2 duo
Ram 1 Ghz
120 Gb hard disk partition divided 2 (drive C: system, drive D: Applications)
Drive: DVD / CD (Combo)
Etc. depending on the needs
Programs / Software:
Windows XP SP2 / SP3
Microsoft Office XP
Bandwidth Controller / Manager
Billing System, etc.
Anti Virus (AVG / Avira)
Anti Spyware, Malware, Adware
PC Client:
Motherboard For at least 1.6 Ghz Dual core
RAM: 512 MB
Harddisk: 40 GHz
VGA Card: on board
Programs / Software:
Windows XP SP2
Microsoft Office XP
Program for Browsing:
01. ACD See 7.0 (Edit Photo)
02. Adobe Reader (Readers tex)
03. Java (Show picture)
04. Internet Explorer (Browse)
05. Mozilla FireFox (Browsing)
06. Opera (Browsing)
07. Yahoo Messenger (message)
08. Personalization (message)
09. WinZip (Readers file)
10. WinRAR (Readers file)
11. Anti Virus (Free AVG / Avira free)
12. Winamp (Free)
13. Billing (rate)
The second phase
How to Connect a network cable:
Modem, Server, Switch, Client
Image installation internet cafes :
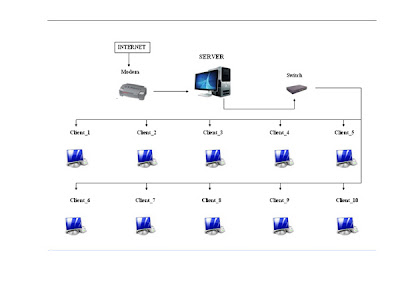
Before the move to the modem settings first installation of the modem needs to be done:
1. Cd entries follow the instructions (usually cassette cd is available in the modem box)
Before Cd earlier in the install make sure the usb cable modem and cable internet is connected through telephone network removed first.
2. After a new command to install the cable modem continues to follow the command pc
3. Then attach the new cable that is connected to the Internet through the telephone network, and check
Pictures Are Computers for Dial-Up Network Conection.klik in the right panel propertis On the General tab see box type the phone number No.8, 81.3 oke ago ago test Dial-Up (Open control panel click the network icon conection). back again to see the control panel icon click on ADSL
right open select setup and select check box if the code does a profile (PPPoE (LLC, VPI = 8, VCI = 35) is appropriate with the region where we live internet usually automatically after we to the modem settings through internet explorer (instructions are attached in the purchase of modem), if not click reinstall ago ok let computer restat
Note: usually the network for Speedy Modem installed by qualified telkom, the This provided a backup re-install the modem in the case of network interruption or damage to the modem
Modem Setting
to ensure that the PC server connected to the internet:
1) Open Internet Explorer and typing the following address: 192.168.1.1 (usually is default IP address for the modem).
2) When the login window appears fill in the username: admin Password: admin, or in accordance
with the user guide that is available at the time of purchase of Modem.
3) Fill in the appropriate figure in the picture below, except the user name and password each different in accordance with the obtained from the ISP.
4) Charging more is to allow DHCP Server enable / disable, Enable Option should be selected so that we no longer set a by one IP Client. Because this facility has a capacity for setting up IP
Client automatically.
5) For the Time Zone is done in accordance with the domicile you live. And to time server installation shown in the picture is that I instalasi recommend.
6) If we want to change the modem username & password are for us we need to do option on the following:
7)connection we can monitor our tabs on the status (picture), the IP addresses actually we listed at the bottom of the screen. I do not show the security reasons.
8) Once all the settings in step with the test that we can do is with us to open Internet Explorer, go to one of the WEB address diloading easy. Example: Http: / / www.google.co.id/ ago for testing speed can be done through some sites which provides measurements Bandwidth, for example: http://www.sijiwae.net/speedtest/.
Synchronization
After the relationship between the PC server and internet connection can run smoothly step is the next synchronization. So that all computers can tersinkronisasi correctly, following are the steps that must be done:
1) Synchronize Computer Name / Name of the PC and the Work Group is done in a way
as follows:
a. Showing Task Control System
b. In the Computer Name tab click Change to change the name of the computer and workgroup name. Name of the computer should be sorted according to the number Clientnya easier for us to remember the name of each computer, name of each PC may not be the same. But for the workgroup name must be made is the same for all Client and Server.
c. After we change the name of the PC the next step is to change Network ID with the Network ID tab click on the task before the Control System.
- On the question How Do You Use This Computer choose this option Computer is part of a business network, and then click Next.
- Option on next choose the Network without a Domain.
- Then fill in the name according to the workgroup name WorkGorup we fill in the time to change the name of the PC in the step (b) earlier.
- Then Click Next and then Finish. Wait some time until the computer completes an alterative Network ID and do restrat Operating System / Reboot.
2) Time Synchronization / Time conducted through the following steps:
a. Double click the clock in the bottom left corner of your desktop.
b. Choose tabs = Internet Time> Update Now
c. Wait some time until there is a following statement: The time has ben succesfully Synchronized.
d. If the statement is an error to appear, then click Update Now repeat until successfully synchronize your PC time with the Windows server.
e. If the update was successful, but the clock shown is not the same, then the error
setting time zone:
installation is based on where we live, because different regions setiab time.
as an example: I take zones from Indonesia
GMT + 07.00 Bangkok, Hanoi, Jakarta, while for WITA is
GMT +08.00 Perth and WIT with 09.00 GMT + Seoul.
Internet Connection Sharing (ICS)
Up to this stage, the PC is connected keinternet hanyalan PC server only. To provide access for a PC client that has access to the internet we need to Internet Connection Sharing that we have on the PC server. The steps are
as follows:
1) Open the Network Connection window in the Control Panel. Then right-click on our active connection to the internet => select Properties.
2) In the Advanced tabs enable the option Allow other network users to connect through this computer's Internet Connection.
3) After a successful Internet connection sharing in the fruits will appear 2 kinds of connections. Should change the name of each connection in order to easily distinguish between connection that is connected to the modem connection that is connected to the Switch me-how to rename each connection
4) If we open the connection properties are connected to the Switch, the support tabs there is an IP address that will be the default gateway for the PC Client akan connected through a PC Server (192.168.0.1).
Network Setup
Mentioned only a step to give permission for the Client PC to be able to access the Internet. To enable permissions to the way it was set up Network / Network that we have. Step process is as follows:
1) Open the Network Setup Wizard in the Control Panel. Then do the as in the picture. (make sure connection to the internet in a state of life).
2) In the options select a Connection Method select the Connect Directly to the Internet for PC and server when settingan do on the PC Client choose Option to Connect the internet through a residental gateway.
3) Option Next we determine the connection request, which we will use to make a dial-up to the Internet. Choose a connection that is connected to the modem. This option is not there at the time we do the settings in the PC Client.
4) Fill in accordance with the Computer Name has a name that we gave earlier, and fill Computer Description if you want (Optional / not be no effect).
5) Fill in name according to the workgroup name that we specify. Need remind me again that the workgroup name should be the same for all computers so that the setting step easier.
6) Select the option Turn On File Sharing and Printing in the next task.
7) After setting the log window right click on it we have to run / Enabling
8) Wait for some time to adjust the computer is finished with installation new.
9) Select the option just finish the wizard, click Next => Finish. Usually the PC will automatically
reboot after completing the procedure earlier. Step we do the same on all PC Client. Differences in how the settings between the PC Server and PC Client is located just on the point 2 and point 3.
After completing these steps installation do on the PC Client testing connection in the same way with the PC Server, which is the site address that is easy to Loading in and test the connection speed. When the connection is too slow it is please do check on installation Network earlier if there are any options or not, and also do checks on whether the correct cable connection yet.
Until this step is all the PC Client can be connected to the Internet for free Turn on the PC Server connection. To restrict the use of the PC Client is several options. The first is to make the list user's client computer, where the user have the right to access the internet which is not
allowed to access them. installation are usually used in offices. While the cafe, access restrictions is usually done with the install program on the billing server and PC Client. Billing for the product in the country there are already some of the program www.billingexplorer.com
www.indobilling.com and are for the purpose of setting this please contact the distributor billing respectively. Here is an example view of the program issued by the Billing Explorer.
Hopefully this guide useful for all of us.
....